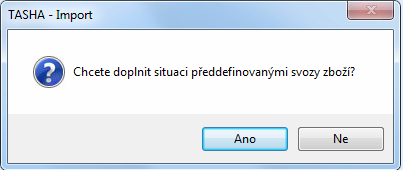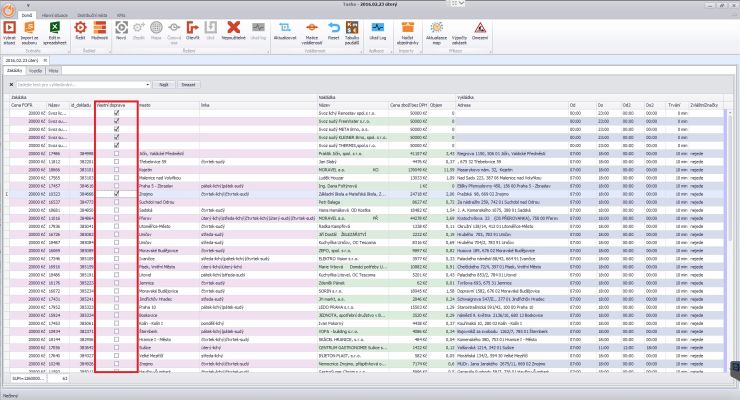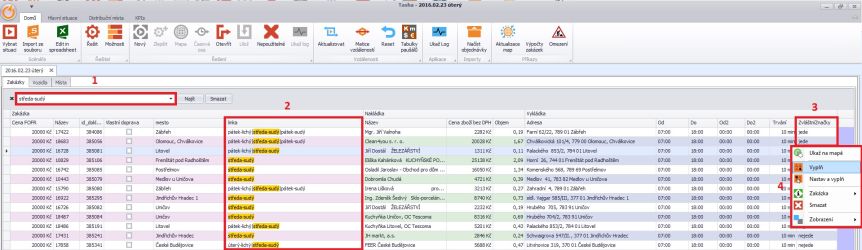TAS:Postupy návody/Jak vytvořit řešení?/Příklad z praxe - tvorba řešení - ruční vstupy dispečera a doplňování informací, které nejsou v objednávkách: Porovnání verzí
Skočit na navigaci
Skočit na vyhledávání
značky: ruční vrácení zpět revertováno |
značka: ruční vrácení zpět |
||
| Řádek 1: | Řádek 1: | ||
<languages /> | <languages /> <translate> | ||
= Načtení objednávek = <!--T:1--> | = Načtení objednávek = <!--T:1--> | ||
| Řádek 101: | Řádek 101: | ||
<!--T:23--> | <!--T:23--> | ||
a | a | ||
</translate> | |||
Aktuální verze z 26. 3. 2023, 11:31
Načtení objednávek
- Načtěte objednávky (video tutoriál)
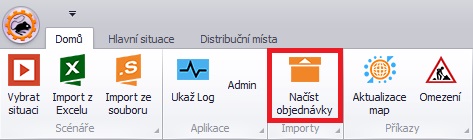
- Vyberte datum rozvozu a potvrďte OK
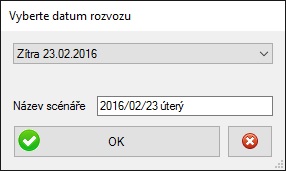
- Pokud chcete zvolit jiné než zítřejší datum, klikněte na pole s označením "Zítra ..." a vyberte možnost "Jiné datum"
- Svoz - pokud chcete přidat svoz, potvrďte tlačítkem "Ano"
- =Přidejte konkrétní odběratele, které je zapotřebí svézt
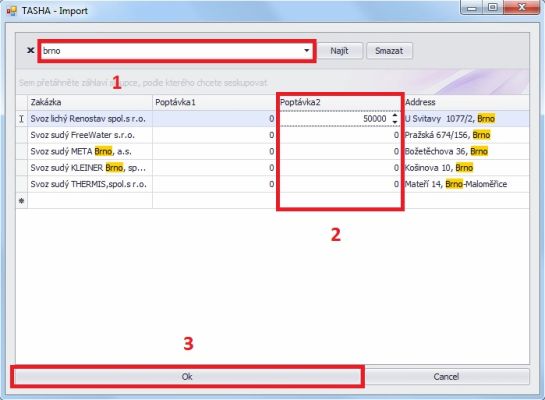
- Svozy přidáte tak, že uvedete číselnou hodnotu do sloupce Poptávka2. Hodnota reprezentuje cenu zakázky.
- Pro lepší orientaci používejte vyhledávací panel, který vyvoláte kombinací kláves Ctrl + F- Import svozů dokončete stisknutím tlačítka OK.
- Vyberte situaci
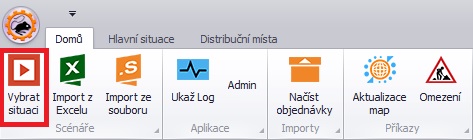
- Otevřete scénář - zaškrtněte příslušnou kolonku a potvrďte tlačítkem OK
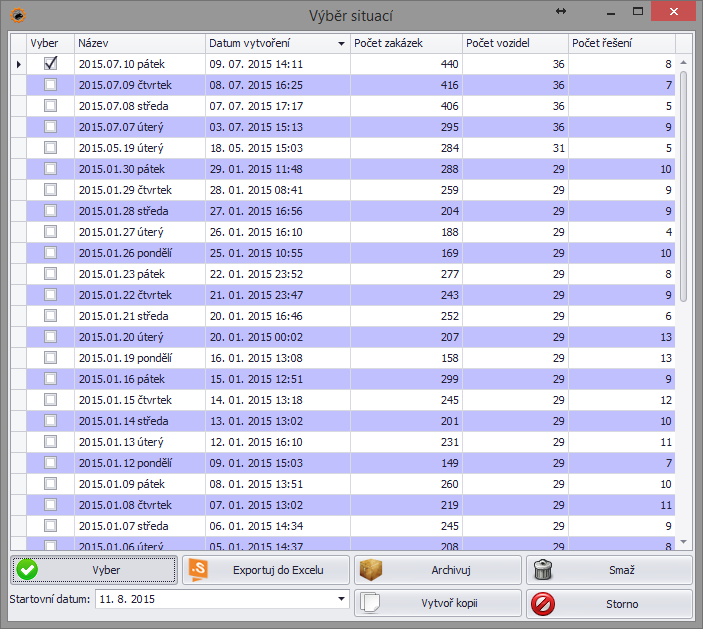
- Nově načtené scénáře se řadí na začátek seznamu
- Pro potvrzení výběru scénáře funguje i "dvojklik" do oblasti zaškrtávacího pole
Úprava objednávek - nastavení objednávek, které "pojedou"
- Aplikace ceníku FOFR - stiskněte tlačítko "Výpočty zakázek"
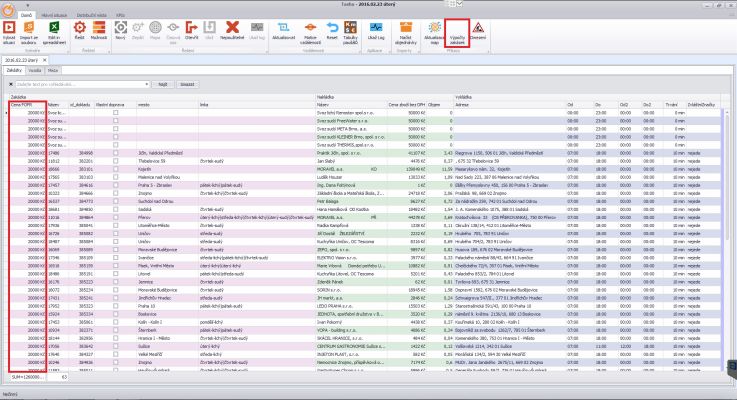
- Po stisknutí tlačítka se přepočítá sloupec "Cena FOFR"
- Nastavte vlastní dopravu - zakázky kde nepojede FOFR
- Zaškrtněte pole u zakázek, kde chcete jet výhradně svou dopravou (svozy apod.)
- Zaškrtněte pole u zakázek, kde chcete jet výhradně svou dopravou (svozy apod.)
- Nastavení sloupce ZvláštníZnačky, zda zakázka jede
- Zakázky se automaticky načítají ve stavu "nejede" ve sloupci "ZvláštníZnačky".
- Je pak na zodpovědnosti dispečera, aby zakázkámm ve sloupci "ZvláštníZnačky" uvedl status, že v daný den jedou.
- (1) Pro rychlé určení zakázek, které jedou, napište příslušný kód linky ve tvaru: den-lichý, nebo den-sudý do pole filtračního řádku.
- (2) V náhledu se vám zobrazí pouze ty zakázky, které obsahují ve sloupci "linka" vybraný kód.
- (3) Ve sloupci "ZvláštníZnačky" přepište hodnotu v jednom poli na "jede" a potvrďte Enter.
- (4) Pravým tlačítkem myši klikněte na pole s hodnotou "jede" a z rolovacího menu vyberte možnost "Vyplň".
- U všech viditelných zakázek se Vám automaticky přepíše hodnota z původního stavu "nejede" do stavu "jede".
- Zakázky se automaticky načítají ve stavu "nejede" ve sloupci "ZvláštníZnačky".
Řešení - spuštění a editace
a