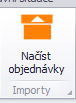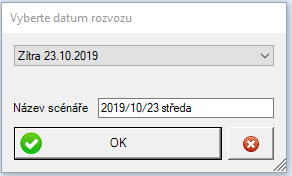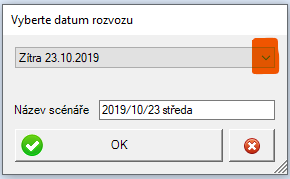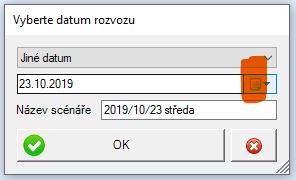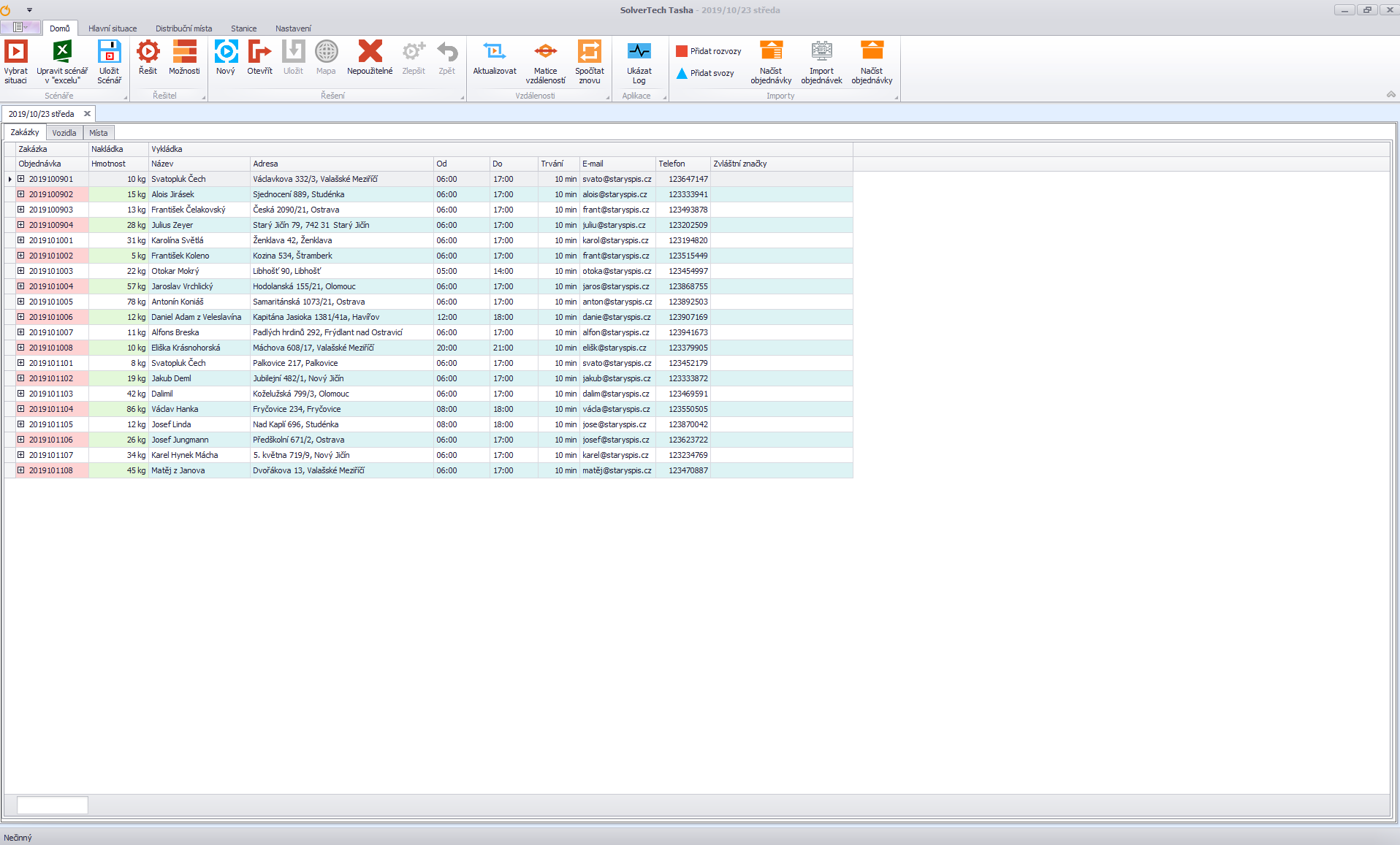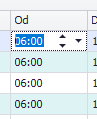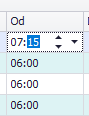Loading orders
To start loading orders, press the „Load orders“ button. If the import of orders is set up using RestAPI or from a database, the buttons will look different (Pic. 6 - File, 7 - RestAPI and 8 - Database). The buttons may also be named differently, e.g. „Load orders“, „Import from Pohoda“, etc. If you are not sure, please refer to the appearance of the icon.
Click on the „Load orders“ button in the top bar. This will open a window with the delivery date and the name of the scenario (Pic. 9). If the date corresponds to the day on which you are planning the delivery, confirm OK. If you want to plan for a different day, click on the arrow to the right of the date (Pic. 10), a calendar symbol will appear (Pic. 11), which when clicked will offer you a calendar on which you can select a different date. Then confirm with OK.
It is possible that a prompt will appear asking you to complete the scenario with predefined deliveries or deliveries of goods. At this point, click "No".
Import of jobs to Tasha will begin. A bar will probably pop up on your screen showing the geocoding process (the process where Tasha determines GPS coordinates from the supplied addresses) - (Pic. 12). Allow the geocoding to take place.
- Pic. 12
Import of orders will be completed (Pic. 13).
- Pic. 13
Beware, you probably have a different column layout or the columns are named differently - this is a result of Tasha individualization and it's fine.
Check the data in the columns. If you want to change any of the data (e.g. the time window from when the job can be shipped to), click in the cell and fill in another value (Pic. 14 and 15).
Now check the „Update“ button located in the top bar. If the label is red' (Pic. 16), there is an error in the read addresses and Tasha cannot assign a GPS coordinate to the wrong address, so it cannot plan with it. It is necessary to check the addresses in the „Locations“ tab and correct them. If the „Update“ sign under the Black button is in black (Pic. 17), everything is probably fine. Still, we recommend visually checking the addresses in the „Locations“ tab.