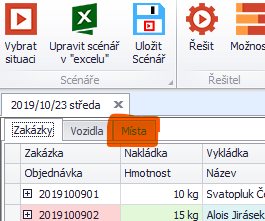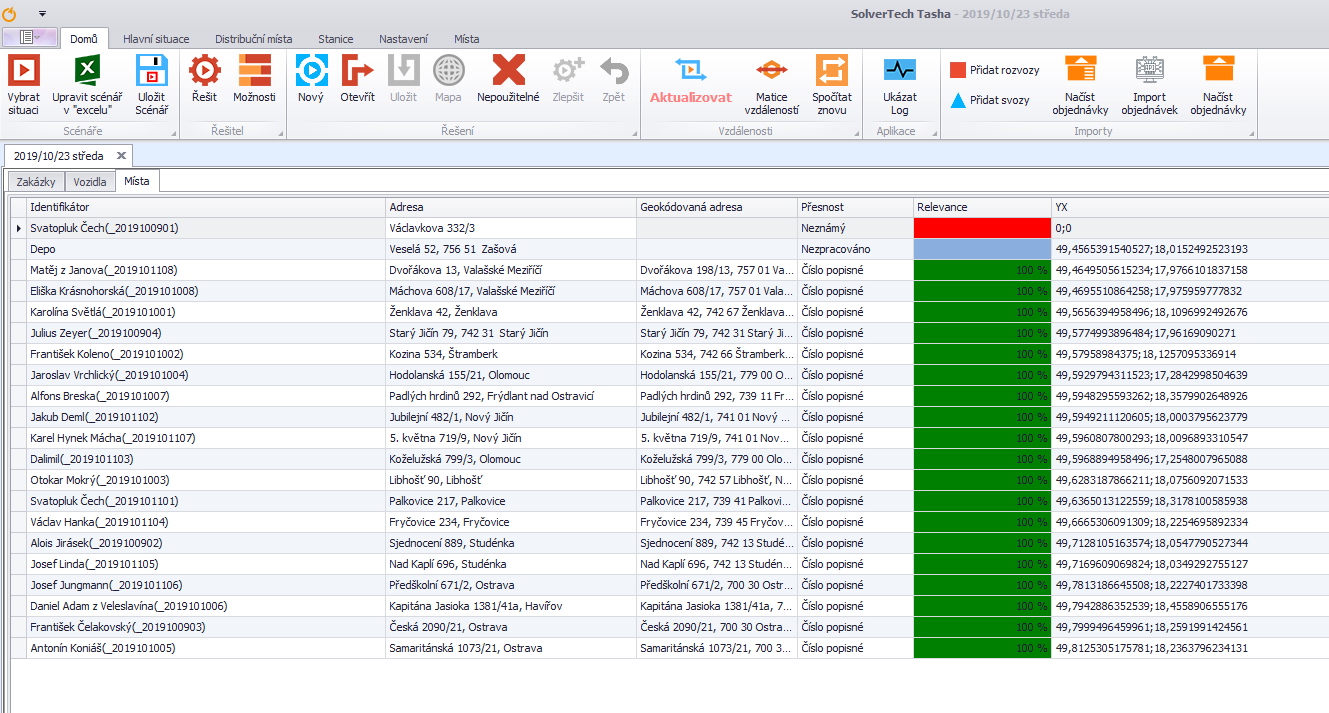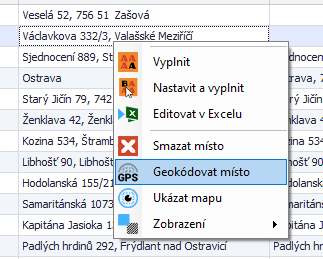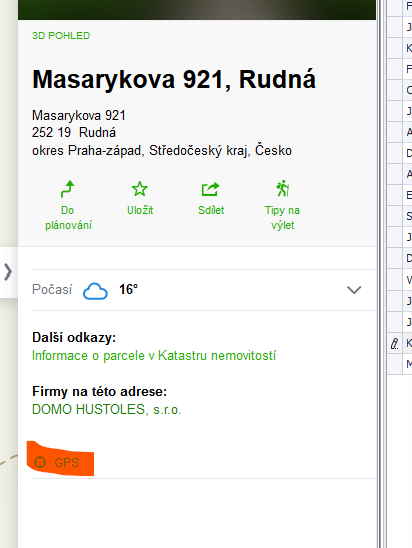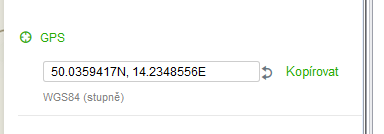Location adjustment
Click on the „Locations“ tab (Pic. 18)
This will open a list of all locations that are used in the currently open scenario. Note in particular the „Relevance“ column:
- Pic. 19
- green boxes indicate places that are probably fine (e.g. Dalimil)
- blue fields are places where GPS coordinates are predefined and Tasha has not geocoded them (e.g. Depot)
- light red are locations that Tasha has identified but is not sure if the address it found matches the intended address of the job (e.g. Frantisek Čelakovský)
- dark red are places that Tasha was not able to identify (e.g. Svatopluk Čech) (Pic. 19).
- Pic. 20
The „Relevance“ column also includes a percentage of how confident Tasha is about the location.
We recommend paying attention to the red spots first. Looking at the address of Svatopluk Čech, it is clear that the street name and house number are listed, but the name of the town is missing.
The city name must be added manually. Click in the „Address“ field and add the address, e.g. by calling the client or checking previous orders (Pic. 20).
If the field is still red after the address is filled in, Tasha does not know where the location is. Right-click on the address and select "Geocode location". If a submenu opens, select "HereMaps geocoding" (Pic. 21).
In some cases, Tasha may not determine the address (even if it is entered accurately and correctly), or the entered and geocoded address may be significantly different. In this case it is necessary to enter the GPS manually.
Start a web browser and enter the address www.mapy.cz.
Copy the address into the search window and press Enter. Maps should find the location.
At the bottom of the bar you will find the GPS option, click on it (Pic. 22)
A window will open with the GPS coordinates of the location. The coordinates must be in WGS84 format (degrees), not any other format (Pic. 23).
Click on "Copy" next to the coordinates.
In Tasha, click in the "YX" field, paste the copied coordinates and press Enter.
Now we need to check the places Tasha is not sure about (here the address of Mr. František Koleno). First of all, it is necessary to compare the entered address and the geocoded address - here we can see that Mr. Koleno misspelled his address and entered "Štrambrk" instead of "Štramberk". Even so, Tasha recognised the address and identified it as "Kozina 534, 742 66 Štramberk, Nový Jičín, Moravian-Silesian Region, CZE", which is undoubtedly correct (Pic. 24). If this situation occurs, there is no need to pursue the address further.
- Pic. 24
If the geocoded address is different from the address you entered, you must enter the GPS manually using the above procedure.
Finally, we need to check the addresses, which may be green (i.e. Tasha is sure it has pinpointed the location), but may still not be correct. An example is František Čelakovský, who has given only Ostrava as his address (Pic. 25). Tasha is absolutely sure that it has correctly determined the address "Ostrava, 702 00 Ostrava, Ostrava-city, Moravian-Silesian Region, CZE" from the given address "Ostrava", but Ostrava is too big for delivery purposes without further determination. In this case, the address should be completed and geocoded, or the GPS coordinates should be added manually. For better orientation, it is advisable to display a column called "Accuracy" in the "Locations" tab, which tells you which geocoding detail is targeted (Descriptive number, Street, City).
- Pic. 25
After the final check of all addresses it is necessary to click on the „Update“ button - Tasha recalculates the distances (see the green bar in the bottom bar, Pic. 26) and the „Update“ button changes the colour to black. If all the addresses are specified (i.e. they are blue, green or just light red and have a GPS coordinate assigned in the YX column) and the „Update“ button is still red the problem is bigger. If this is the case, please see the „Most frequent problems “, or call SolverTech Support.
- Pic. 26
Now you can get to work on the scenario.