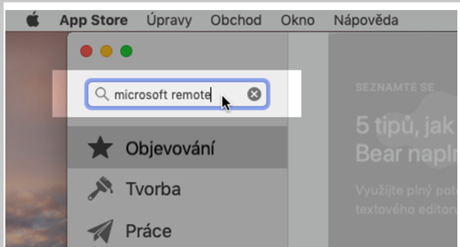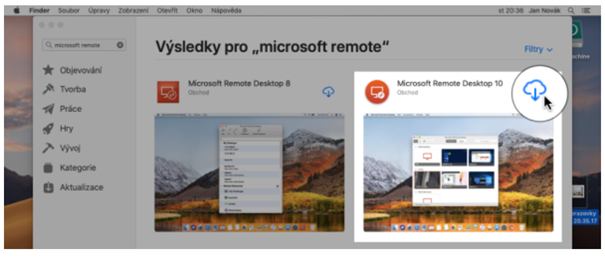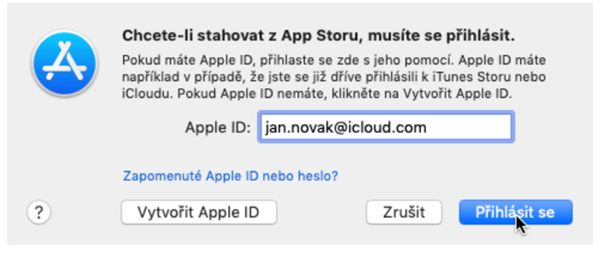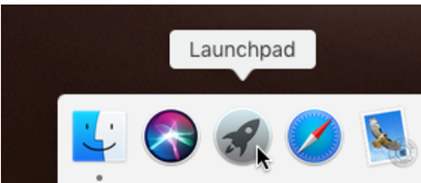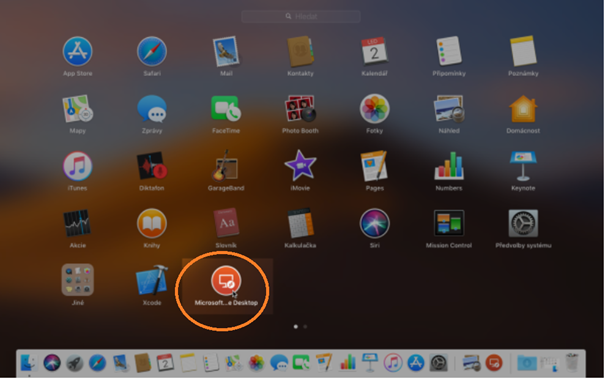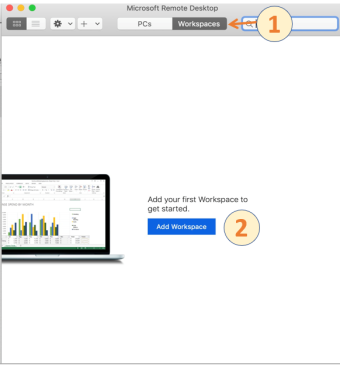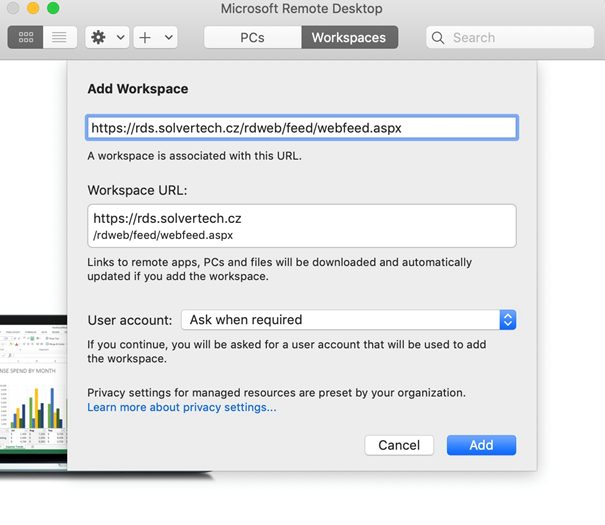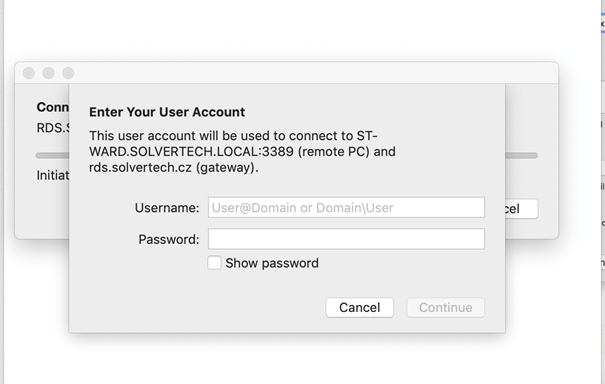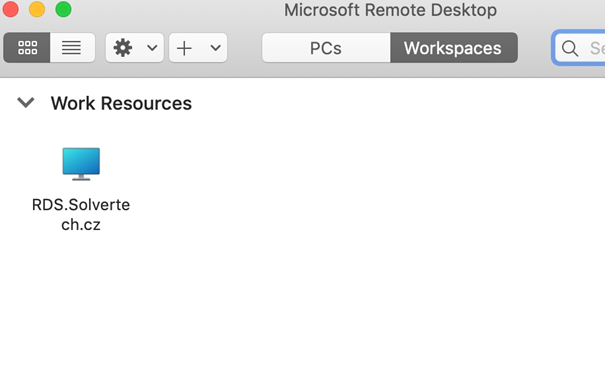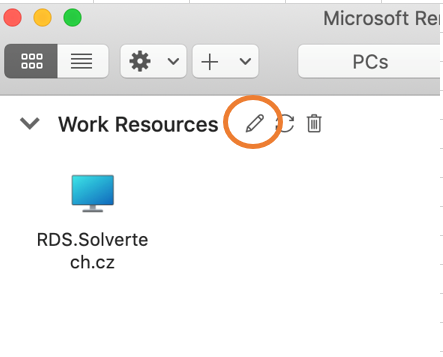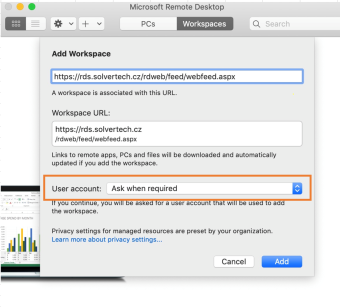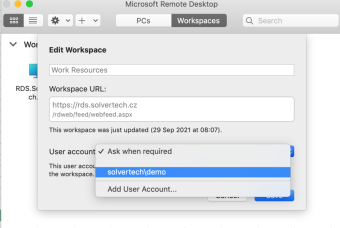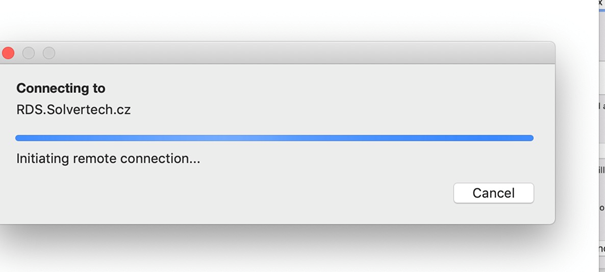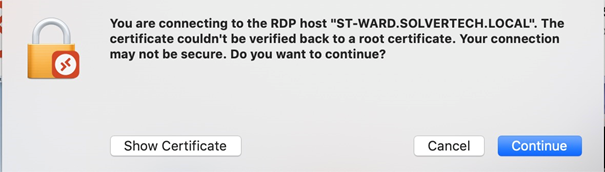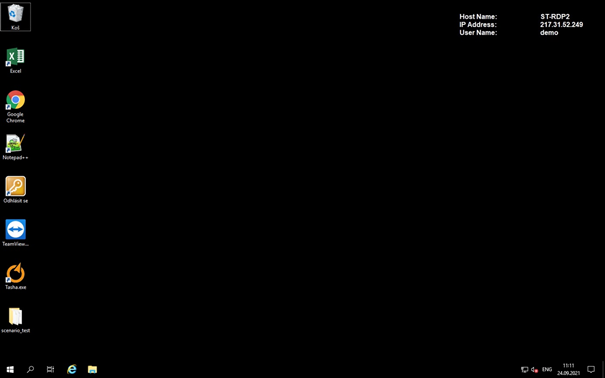RDS - MacOS connection settings
1. Getting the Microsoft Remote Desktop app
If the Microsoft Remote Desktop app is not installed, search for it in the AppStore
From the list of applications found, select Microsoft Remote Desktop 10 and click the download icon:
You must enter your Apple ID to download
After downloading the app, click on open
If the application is already available on the PC, click on the Launchpad icon and then the Microsoft Remote Desktop icon.
2. Access settings
Select the Workspaces tab and then click Add Workspaces
The next step is to enter the URL - https://rds.solvertech.cz/rdweb/feed/webfeed.aspx → confirm by clicking on Add
This is followed by entering your login details:
An icon was created in workspaces RDS.solvertech.cz
If you don't want to enter your login credentials every time you log in, click on the pencil = edit icon that appears when you hover over the icon RDS.solvertech.cz
In the User account field then select the specified account through which the regular login will take place → SAFE
Login to the terminal server by double-clicking on the icon RDS.solvertech.cz
Followed by a warning confirmation - login is secure 😊 → Continue
And the result is a successful connection to the desktop terminal server.
In the upper right corner we see our login details.