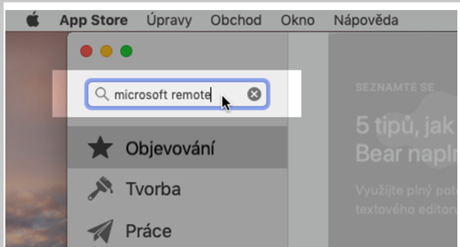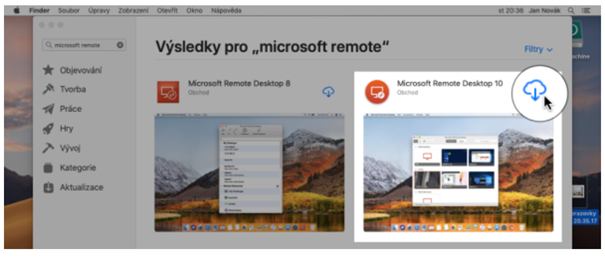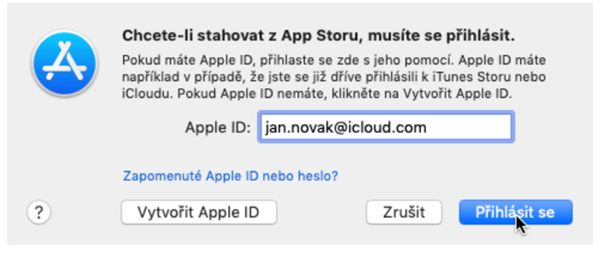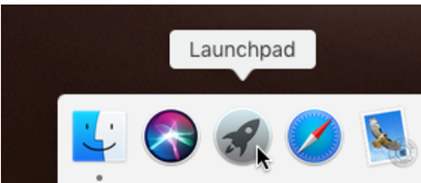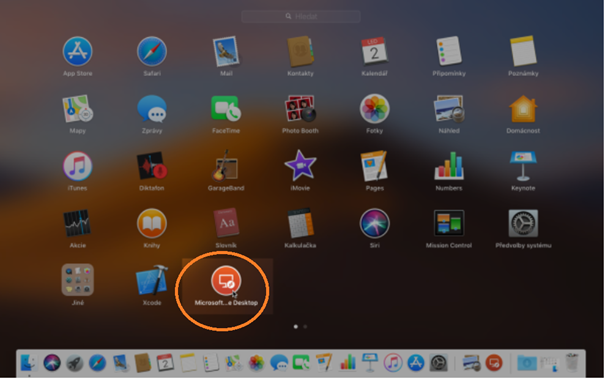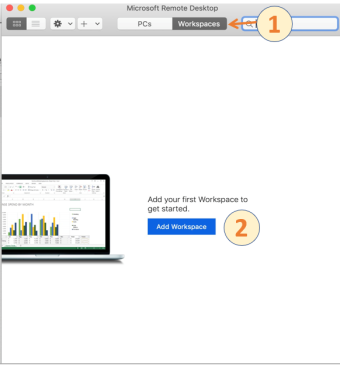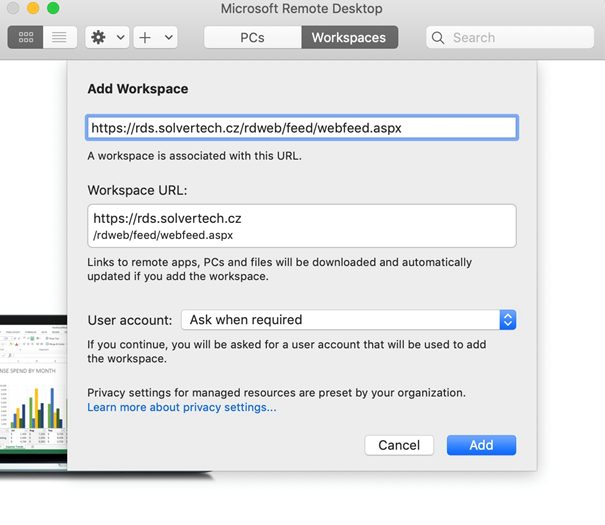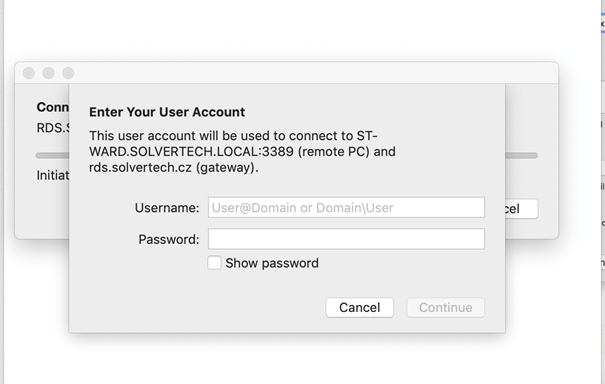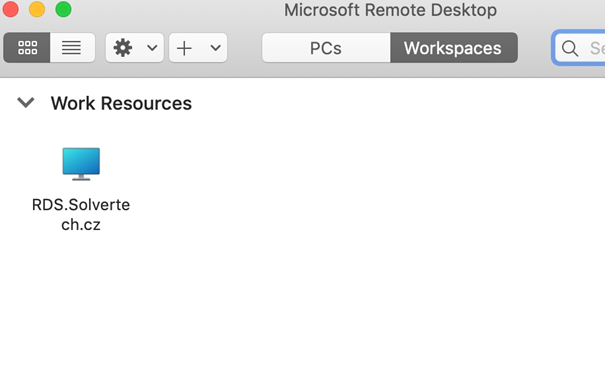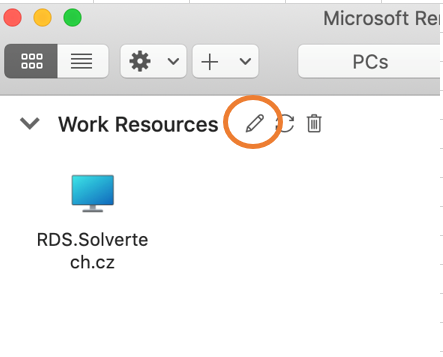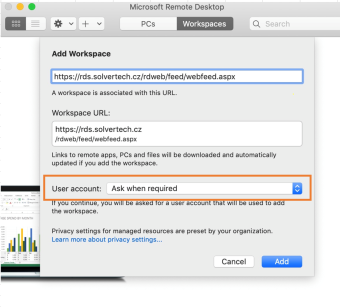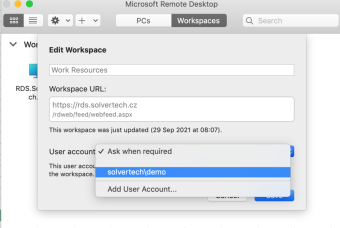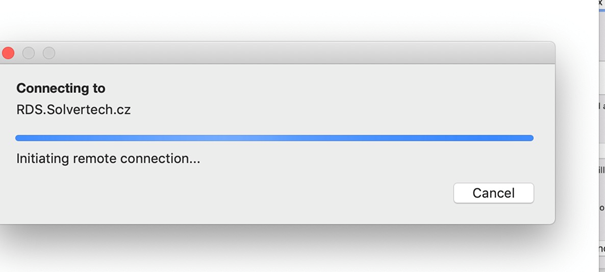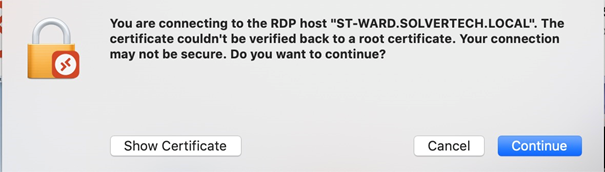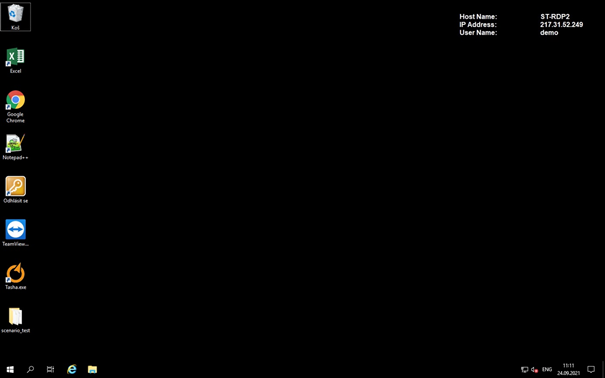RDS - ustawienia połączenia na MacOS
1. Uzyskanie aplikacji Microsoft Remote Desktop
Jeśli aplikacja Microsoft Remote Desktop nie jest zainstalowana, wyszukaj ją w AppStore
Z listy znalezionych aplikacji wybierz Microsoft Remote Desktop 10 i kliknij ikonę pobierania:
Musisz podać swój Apple ID, aby pobrać
Po pobraniu aplikacji, kliknij na open
Jeśli aplikacja jest już dostępna na komputerze, kliknij ikonę Launchpad, a następnie ikonę Microsoft Remote Desktop.
2. Ustawienia dostępu
Wybierz zakładkę Przestrzenie robocze, a następnie kliknij Dodaj przestrzenie robocze.
W kolejnym kroku należy wpisać adres URL - https://rds.solvertech.cz/rdweb/feed/webfeed.aspx → potwierdzić klikając Add
Następnie należy wpisać dane do logowania:
W przestrzeniach roboczych została utworzona ikona RDS.solvertech.cz
Jeśli nie chcesz wpisywać swoich danych logowania za każdym razem, kliknij na ikonę ołówka = edycji, która pojawia się po najechaniu na ikonę RDS.solvertech.cz
W polu User account wybierz konto, przez które będzie odbywało się regularne logowanie → SAFE
Logowanie do serwera terminali odbywa się poprzez dwukrotne kliknięcie na ikonę RDS.solvertech.cz
Następuje potwierdzenie ostrzeżenia - logowanie jest bezpieczne 😊 → Kontynuuj
A efektem jest udane połączenie z desktopowym serwerem terminali.
W prawym górnym rogu widzimy nasze dane do logowania.