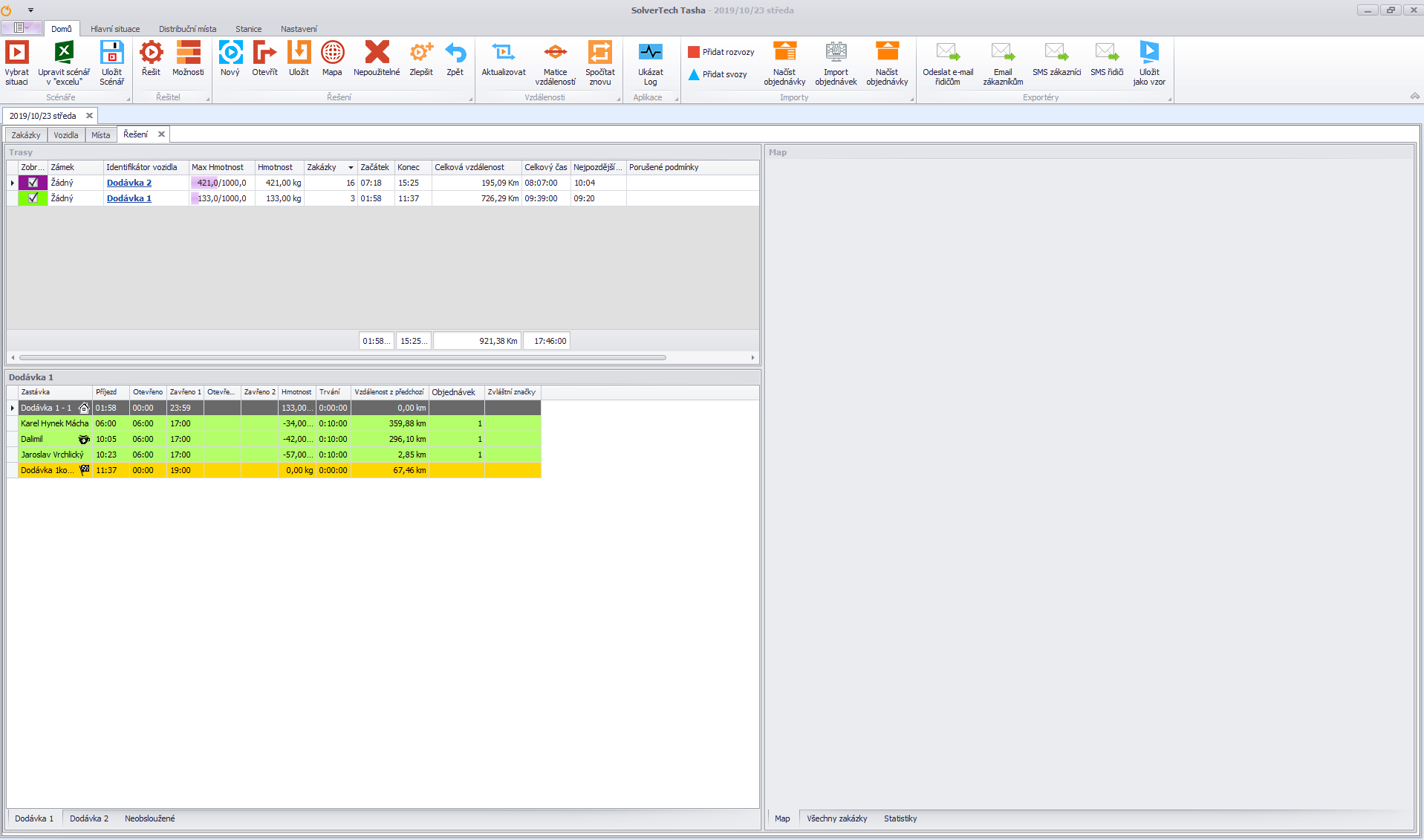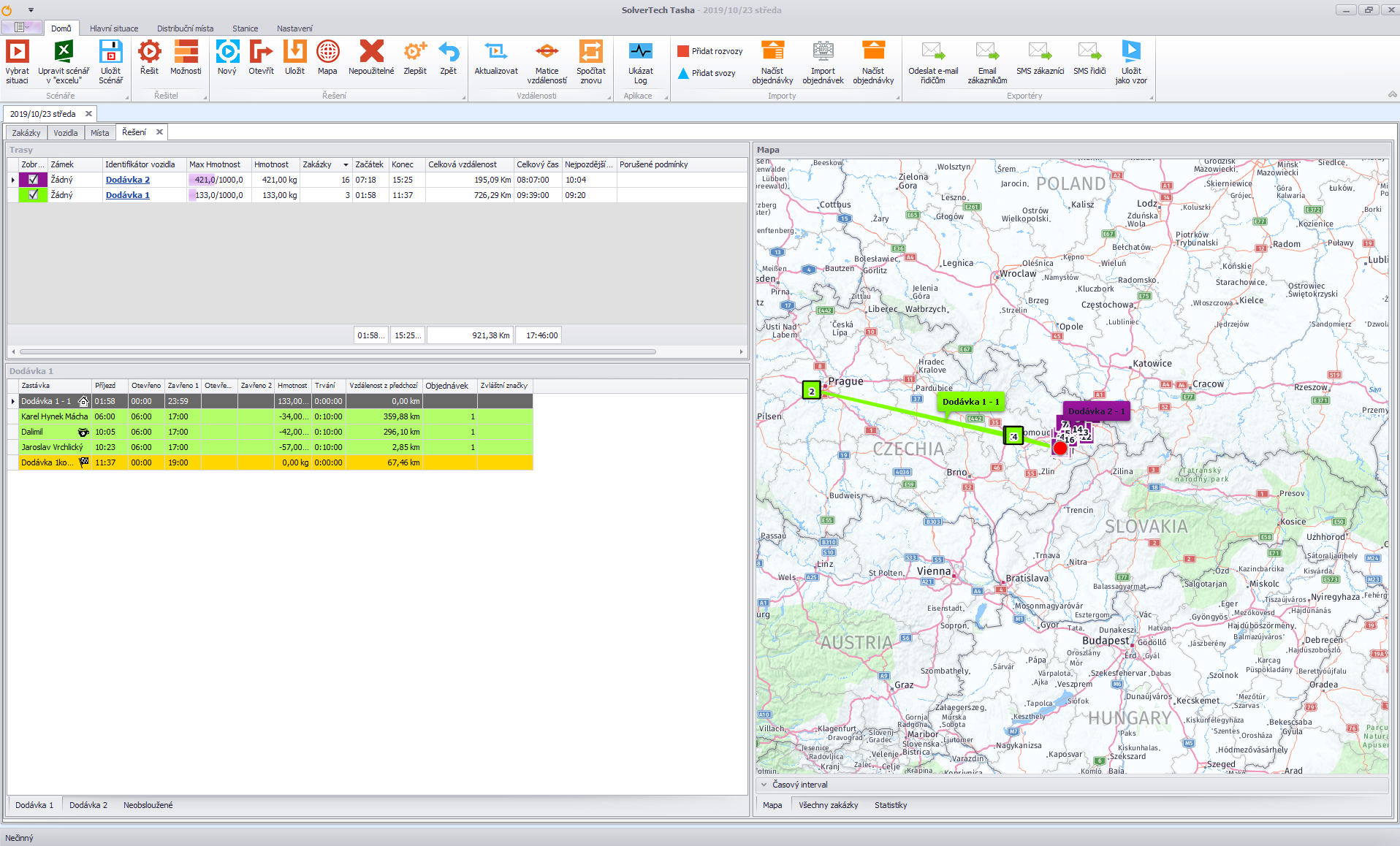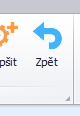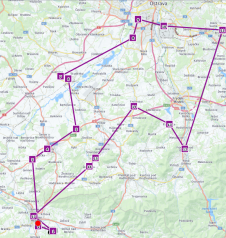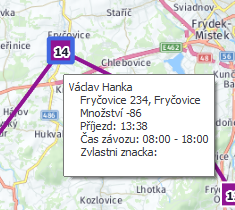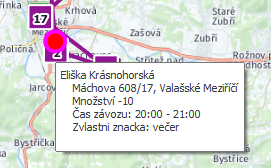Solution modification
- Job loading
- Job unloading
- Job relocation
- Bulk marking of jobs on the map
- Moving the job
- Display the actual route
When the solution calculation is complete, a window with the solution will open (Pic. 28). Note that the layout of the windows, column names and displayed data are very different for each client, so the pictures should be taken as illustrative. In general, however, if you do not see, for example, a list of loaded jobs on a vehicle, a list of unloaded jobs, or a map, check the tabs at the bottom of the windows. The map window is greyed out. This is fine. You can see the map
- Pic. 28
click in the window (Pic. 29). The map can also be displayed in a separate tab by pressing the „Map“ button located in the top bar.
- Pic. 29
Edit Solution is the only place in Tasha where there is a functional „Undo“ button located in the top bar that allows you to undo the changes you have made (Pic. 30).
In the map shown there are different coloured lines connecting each stop of the route. These lines show the routes of the individual vehicles as the crow flies, the numbered squares show the individual stops and their order (Pic. 31)
- Pic. 31
When you hover the mouse over a job (without clicking), a window with quick job details appears (Pic. 32).
- Pic. 32
Red circles indicate unloaded orders - these need to be addressed as a priority.
Hover over a job to view the job details. If special marks are listed for the order, make sure that the job is intended for delivery (e.g. not for personal collection) and that you have at least one vehicle with the corresponding special mark (Pic. 33).