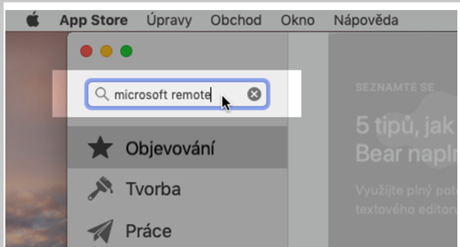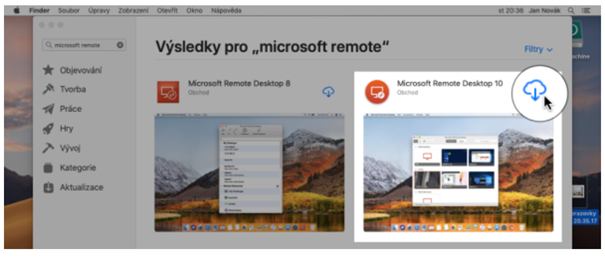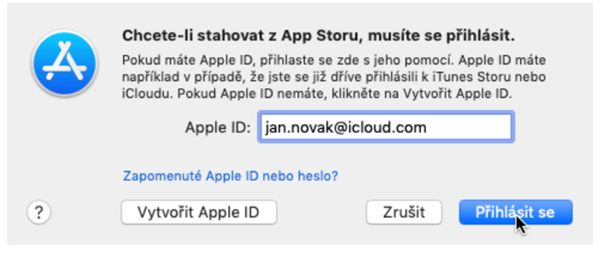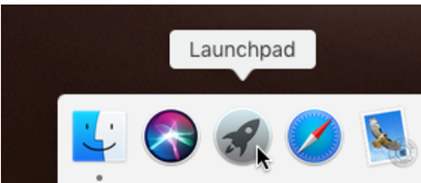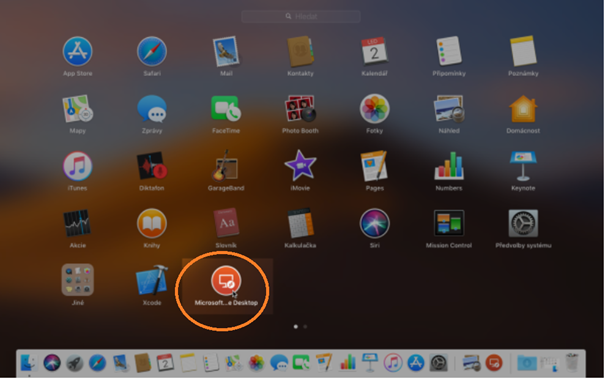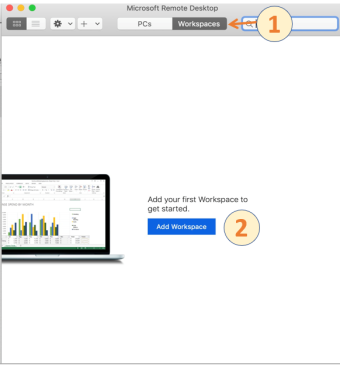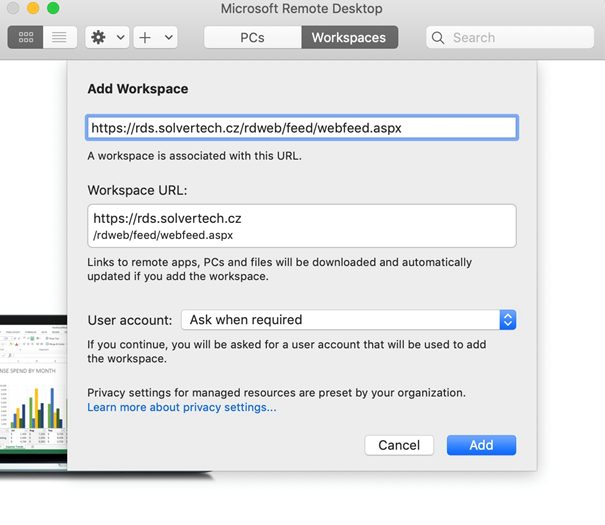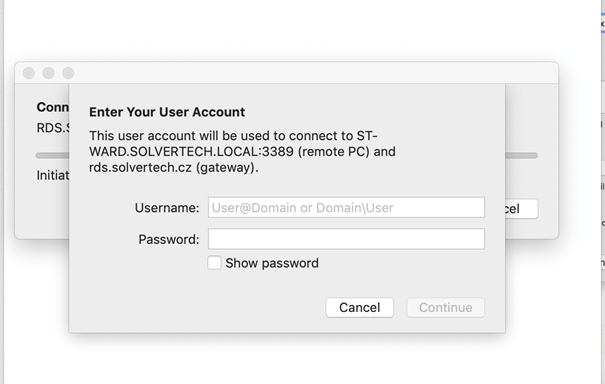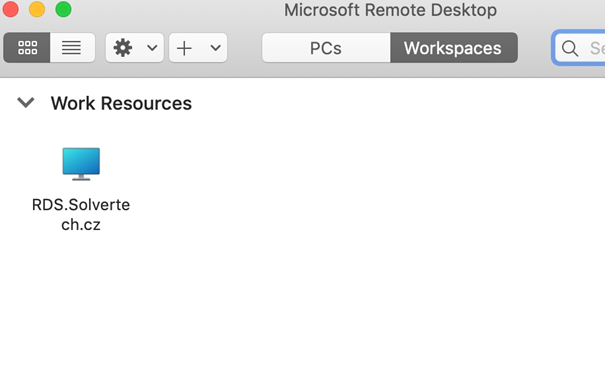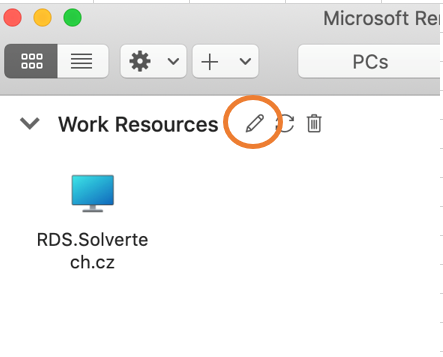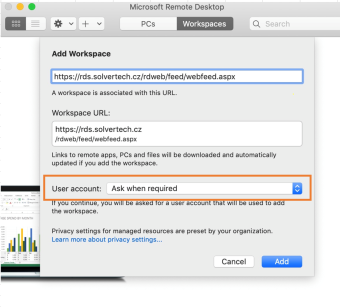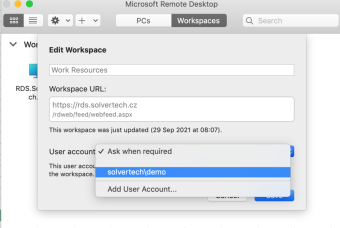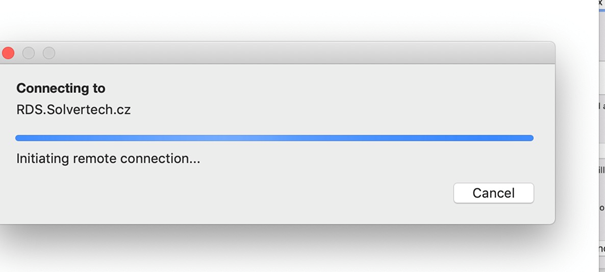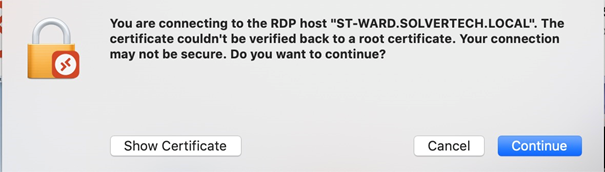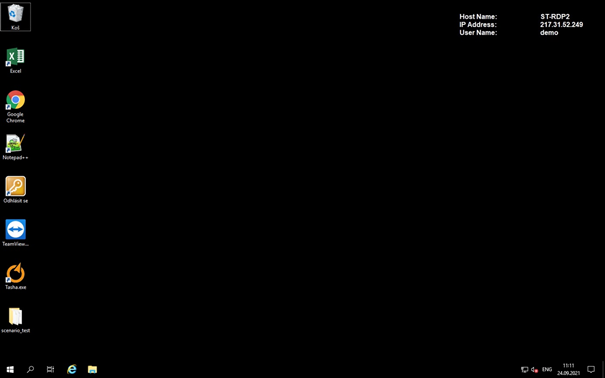TAS:Postupy návody/RDS - nastavení připojení/RDS - nastavení připojení na MacOS
1. Získání aplikace Microsoft Remote Desktop
Pokud není aplikace Microsoft Remote Desktop nainstalována vyhledáme ji v AppStore
Ze seznamu nalezených aplikací vyberte Microsoft Remote Desktop 10 a klikněte na ikonu stažení:
Pro stažení je nutné zadat Apple ID
Po stažení aplikace klikneme na otevřít
Pokud již je aplikace v PC k dispozici klikneme na ikonu Launchpadu a poté ikonu Microsoft Remote Desktop.
2. Nastavení přístupu
Vybereme záložku Workspaces a poté klikneme na Add Workspaces
V dalším kroku je potřeba zadat URL adresu - https://rds.solvertech.cz/rdweb/feed/webfeed.aspx → potvrdíme klikem na Add
Následuje zadání přihlašovacích údajů:
Ve workspaces se vytvořila ikona RDS.solvertech.cz
Pokud nechceme zadávat přihlašovací údaje při každém přihlášení, klikneme na ikonku tužky = upravit, která se objeví při najetí myší na ikonu RDS.solvertech.cz
V poli User account poté vybereme zadaný účet přes, který bude probíhat pravidelné přihlášení → SAFE
Samotné přihlášení na terminálový server provedeme dvojklikem na ikonu RDS.solvertech.cz
Následuje odsouhlasení varování – přihlášení je bezpečné 😊 → Continue
A výsledkem je úspěšné připojení na pracovní plochu terminálové serveru.
V pravém horním rohu vidíme naše přihlašovací údaje.